こんにちは!モサチキンです!
書類って多すぎて嫌になりませんか?
場所を取るし、書類を探すのが大変だし…
そこで、今回の記事はiPhoneを使ったペーパーレス化に適した無料アプリの紹介です!
今回の記事はこんな方にオススメ
私は紙文化がすごく嫌です!笑
なにより、【物を探す】という時間はなにも生みません
生産性が下がるので私は大っ嫌いです笑
今回はたくさんデータを無料で保存できるか色々アプリを試しました。
結果、最善の方法が見つかりましたので、無料でやり抜きたい方は是非参考にしてみて下さい^_^
今回のアプリはAdobeのアドビスキャンでの解説ですが、最後にMicrosoftのオフィスレンズと比べたメリット、デメリットも紹介していますので、ぜひ参考にしてみてください。
それではいきましょう!
まず、入れて頂きたいアプリが3つあります。
 Adobe Scan: OCR 付 スキャナーアプリ開発元:Adobe Inc.無料posted withアプリーチ
Adobe Scan: OCR 付 スキャナーアプリ開発元:Adobe Inc.無料posted withアプリーチ


 Adobe Acrobat Reader: PDF書類の管理開発元:Adobe Inc.無料posted withアプリーチ
Adobe Acrobat Reader: PDF書類の管理開発元:Adobe Inc.無料posted withアプリーチ


 Google ドライブ – 安全なオンライン ストレージ開発元:Google LLC無料posted withアプリーチ
Google ドライブ – 安全なオンライン ストレージ開発元:Google LLC無料posted withアプリーチ


この3つがあればスキャンから、データ保存までスマホ1台でできます!
ただ、タブレットやPCもあると、データ保存する前にフォルダを作ったり確認しながらできますので、可能な方はタブレットもご用意下さい^_^
①Adobe Scanで残したい書類をカメラでスキャンします。

カメラマークをタップ↑
ここでAdobe Scanのメリットを紹介させて下さい!
書類を自動で認識して勝手にシャッターを押してくれて書類だけ自動で切り抜いてくれます!

↑こんな感じで勝手に4つ角を認識し、カシャっと勝手にシャッター切ってくれます
写真はボヤけてますがピントも合わせてくれます^ ^
これは他のアプリにはない機能ですね。
複数枚やる時は紙を入れ替えるだけなので便利です
素晴らしい!
Adobe Scanのデメリットは自動シャッターで、白い紙ばかり撮るので、光の加減などで文字が白くて読みにくい事がたまにあります。
前もっていい感じの電気の光加減でやるといいでしょう。

色合いを選べますので、右下の【色】のアイコンをタップし見やすい色に変換するといいでしょう。
私はオリジナルの色がいいので、(元のカラー)という色を選びます。
終わったら、鉛筆マークをタップし、ファイルに名前をつける事をお勧めします。
後で見るときに楽になります!
今回はモサチキン①という名前にしました↓
PDFデータに名前を付けて、保存します↓

最後にPDFを保存して完了です。
そしてOCR(光学文字認識)技術なるものでテキスト変換機能が働き、文字をテキストから抽出されて、単なる紙データではなく、編集可能なスキャンデータになります。
最初にやったときは感動しましたw
そして保存が完了しましたらAcrobatを選んで、Adobe Acrobat Readerのアプリにジャンプします↓

②Adobe Acrobat Readerで出来上がった書類の編集、コピーを保存する
できあがったPDFファイルは先ほども伝えた通り、編集可能なスキャンデータですので、モバイル向けプレミアムツールのサブスクリプションを開始(月1,080円)すると、文字を消したり、新たにすることもできます。
デジタル時代はすごいですね。
何年か前からこのアプリはありましたが、最初はここまで使えませんでした。
ただ、今回は無料に特化していますので、このプランには入らずにデータのコピーのみをこのアプリで行います↓

ちなみに無料で書類にマーカーを引いたり、メモを残すことは可能ですので、使ってみて有料機能が必要な方は有料に切り替えるのもアリですね↓

コピーが出来上がりましたら、【コピーを保存】を選び、コピー先を選びます↓

こんな感じでコピーの保存先を選べます。
今回はGoogle ドライブを選択します。
③Google ドライブにコピーを保存する。
スマホのほかにタブレットもあると保存先のフォルダを編集、追加しながらできますので可能な方は用意すると便利です!
Googleドライブ内にデータを保存することで、書類を15GBも保存できます。
書類データが一枚あたり300kb前後ですので、書類を約50000枚保存できちゃいます笑
これだけ無料で保存できればいう事はありませんよね?
私は他の保存できる無料ストレージの中で一番容量が多いので、Googleドライブを選択しました!
皆さんは使いやすいオンラインストレージでいいかと思います。
ただ、本体にデータを保存するのではなく、オンラインストレージに保存する事を強くオススメします。
こんな感じですね。
これで保存が完了したら、Googleドライブを確認した後にAdobeスキャンを再度立ち上げてデータを消去しましょう。
これがしっかり保存された状態を確認しないで消してしまうと、取り返しがつかない状態になります。
私は経験しましたw
皆さんは気を付けてくださいね!
また、消去する理由としては、Adobeのドキュメントクラウドなる2GBまで無料のオンラインストレージがいっぱいになると、Adobeで課金しなければいけないので,データを無料ストレージに移すことで無料がずっと続くからです。
ここでOffice lensとの比較をお伝えしたいと思います。
Office lensのメリットはマイクロソフト社のアプリなので、ワードやエクセルとの連携が素晴らしいです。ワードやエクセルのデータに変換できて、編集もできますので、Windowsを使われている方はかなり使い勝手がいいですね。
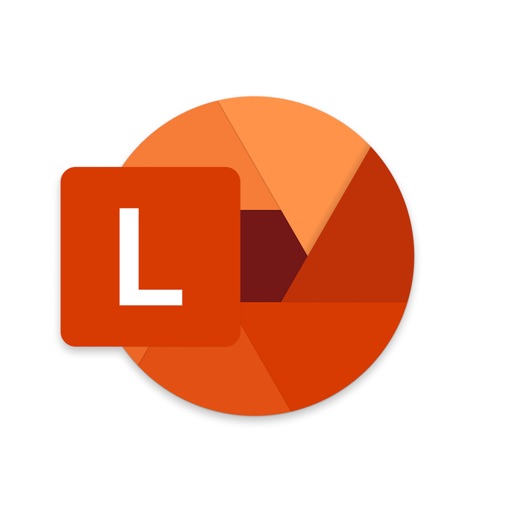 Microsoft Office Lens|PDF Scan開発元:Microsoft Corporation無料posted withアプリーチ
Microsoft Office Lens|PDF Scan開発元:Microsoft Corporation無料posted withアプリーチ


これはAdobe Scanにない機能なので、Adobe Scanのデメリットでもありますね。
私は紙の文章をちょっと変更したい時にOffice lensを使っています。
Adobe ScanのメリットはOffice lensと比べて読み込み速度が速いことですね。
これはスキャンする枚数があればあるほど差がすごい…
やはり、時間は有限なのでスピードは求めたいところです。
Adobe ScanのデメリットはOffice lensより、文字の認識が弱いことですね。
これは読み込み速度が遅いからこそ、丁寧に読み取っているんですかね?
ですが、わたしは スキャンしたデータをそのまま保存するのが目的でしたので、普段使いはやはりスピードが速いAdobe Scanですね。
スマホ一台で無線LANプリンターもあれば再度書類を発行もできます!!
これで紙とおさらばしましょう!!
場所を取る=その分の固定資産税を負担する
ことになりますので、場所を取るなら有益なものにしましょうw
以上参考になれば幸いです!
ご意見、質問等ありましたら問い合わせフォームより連絡をお願い致します^_^
最後までご覧いただきありがとうございました!
それではまた^^


